さらに詳しく! 自分で更新ができるcms『WordPress』について
wordpressの操作について
自分で簡単に更新ができるツールのことを業界では「CMS」(contents manegement system)と呼ばれています。 有料、無料を含め様々なCMSがございますが、中でも最も普及し汎用性が高いのが『wordpress』です。 世界のトップクラスのエンジニアがつくり、オープンソースで誰でも無料で利用ができ、カスタマイズも自由自在ですので これを利用しない手はありません。
このwordpressはブログ更新システムですが、カスタマイズして、会社用のホームぺージとして活用頂けます。 当社のホームページもたいていはこのWordpressを利用して作成しております。ここではwordpressがどのような感じで更新できるか、『お知らせの追加』『画像の追加』で紹介していきたいと思います。
お知らせを追加する
-
1ログインする
管理画面のURLからIDとパスワードを入れログインします。
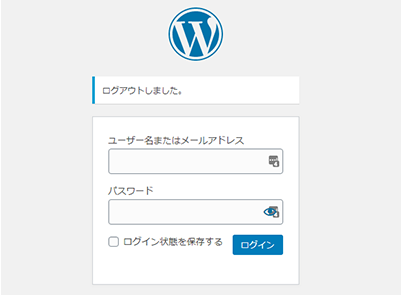
-
2左サイドメニューの投稿メニューをクリックする
ログインをするとダッシュボードがあり左サイドメニューの中に投稿メニューがありますので そちらのボタンをクリックします。
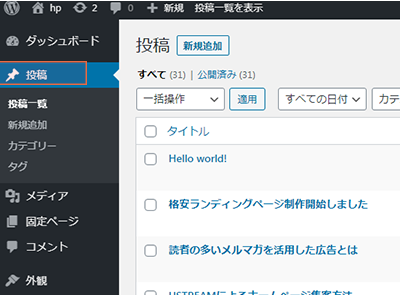
-
3投稿の新規追加をクリック
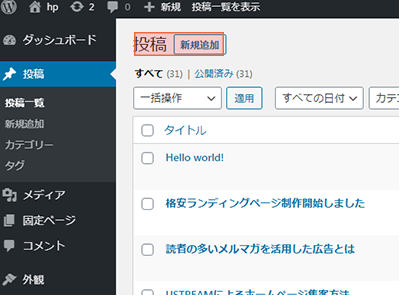
-
4投稿の新規追加を開くと投稿画面が開く
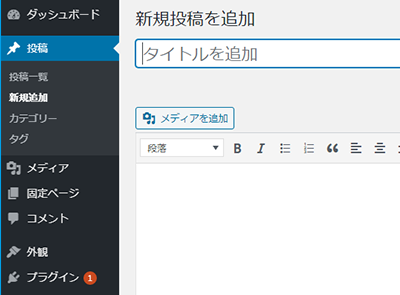
-
5タイトルと本文を入力
上の入力フォームが記事のタイトルになる部分で一覧ページにタイトルとして表示されます。下のエディター画面を入力して頂けます。
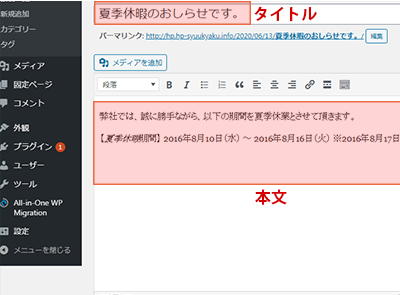
-
6カテゴリーにnewsチェックして更新ボタンを押す
文章の入力作業が終わったら、左側にカテゴリーがありますのでカテゴリーのnewsをチェックして、その後更新ボタンを押すと記事が保存されます。
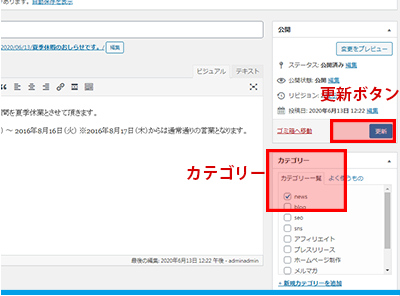
-
7投稿表示のテキストリンクをクリックする
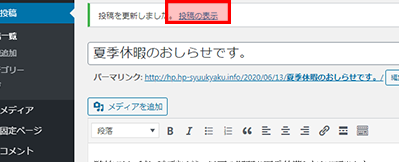
-
8お知らせが表示される
お知らせは一覧ページにタイトルが掲載され、そちらをクリックすると掲載ページに遷移します
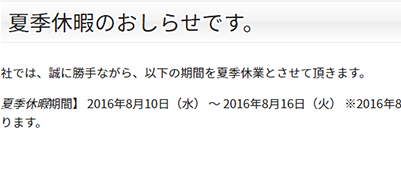
画像を挿入する場合
wordpressなら画像などをアップロードして記事中に入れることも簡単にできます。文章に画像を挿入する場合「センター配置」「右配置」「左配置」の3つが選べます。ここでは先程の「お知らせで入力」した文章に画像を「右配置」で挿入してみます。
-
1[メディア]ボタンを押す
![[メディア]ボタンを押す](/wp-content/themes/riseco/images/wp_img_media.png)
-
2タブの[ファイルをアップロード]メディアを追加画面が表示されるので アップロードする。
![タブの[ファイルをアップロード]メディアを追加画面](/wp-content/themes/riseco/images/wp_img_upload.png)
-
3投稿画面の編集したいページにもどり、画像をに入れたい 文章の最初の行の一番左にカーソルを当てる
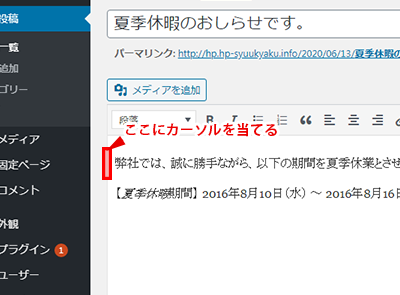
-
4メディア追加ボタンを押す
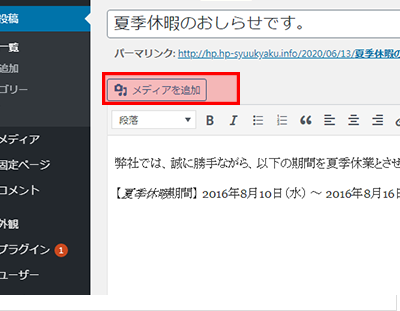
-
5画像の選択
すると先程メディアにアップロードした画像があるので その画像を選択する
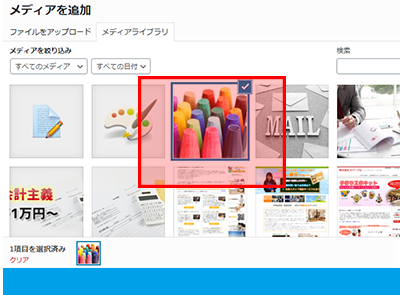
-
6画像のプロパティ設定
アップロードされた画像を選択すると右側にサイドバーが表示されるので配置:右リンク先:なしサイズ:中を選択して下の[投稿に挿入]ボタンを押して挿入する。
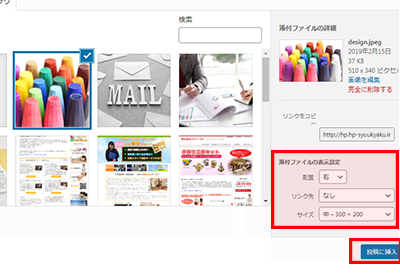
-
7更新ボタンのクリック
そうすると投稿ページに画像が表示されるので更新のボタンをクリックする
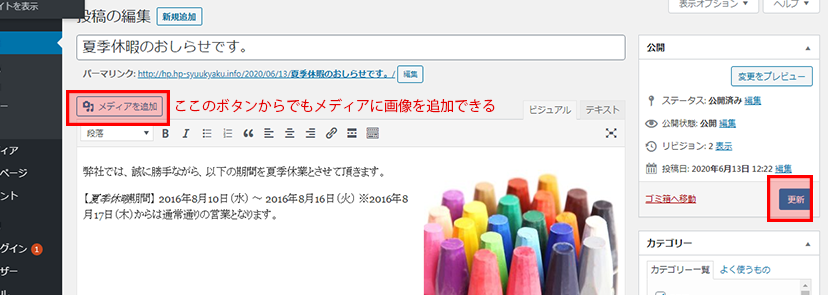
-
8画像付き文章が表示されます
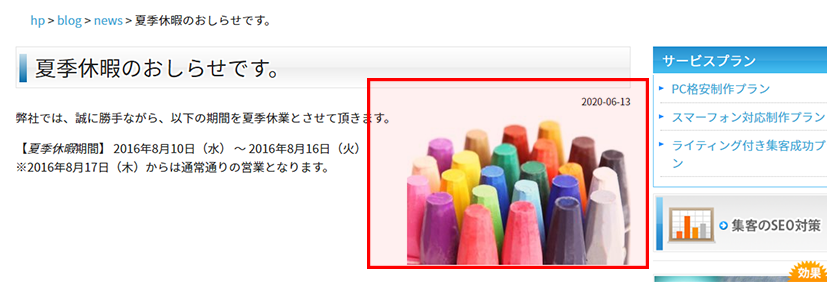
上記のとおり、Wordpressはほとんどブログ感覚でホームページを更新できます。HTMLやCSSを知らなくても ブログの経験者ならすぐに慣れるでしょう。